WSL을 터미널로 접속해서 사용하는 것은 굉장히 편한 일이다.
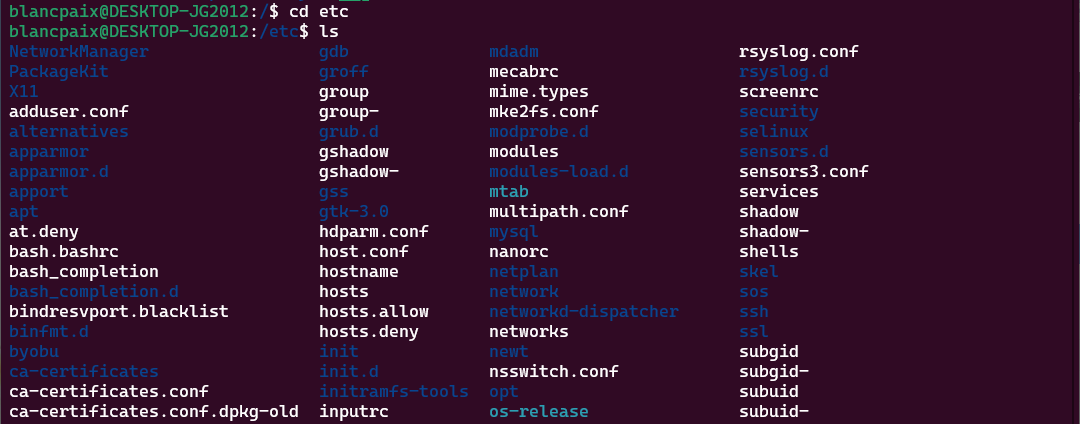
하지만... 위의 사진과 같이 config파일의 주석문구나, 폴더를 나타내는 새파란 글자는 가독성이 매우 떨어진다. 눈이 아플정도로 뚫어지게 보거나 자세를 비틀어서 겨우겨우 본다. 물론 터미널을 놓아두는 모니터가 TN 패널인것도 있는데 IPS 패널에 갖다 놓아도 행동이 바뀌는것은 없다.
간단하게 본론부터 들어가보면
관리자 권한을 부여한 상태가 아닌 일반 상태에서
$ vi ~/.bashrc
마지막줄에
LS_COLORS=$LS_COLORS:'di=0;35:' ; export LS_COLORS을 추가하고 $ source ~/.bashrc 로 설정을 적용시킨다.
di=0;35: 에서 35가 이전에 보여주던 폴더의 파란색 색상을 뜻한다.
밑의 게시글 작성자가 35로 한것도 나에게는 시원하게 보이지는 않아서 다른걸로 바꾸려고 한다.
파란색 백그라운드 컬러가 들억나는
di="0;1;104:'로 설정했다.
결과는 아래와 같다. 폴더 경로는 확실하게 쉽게 인지할 수 있다.
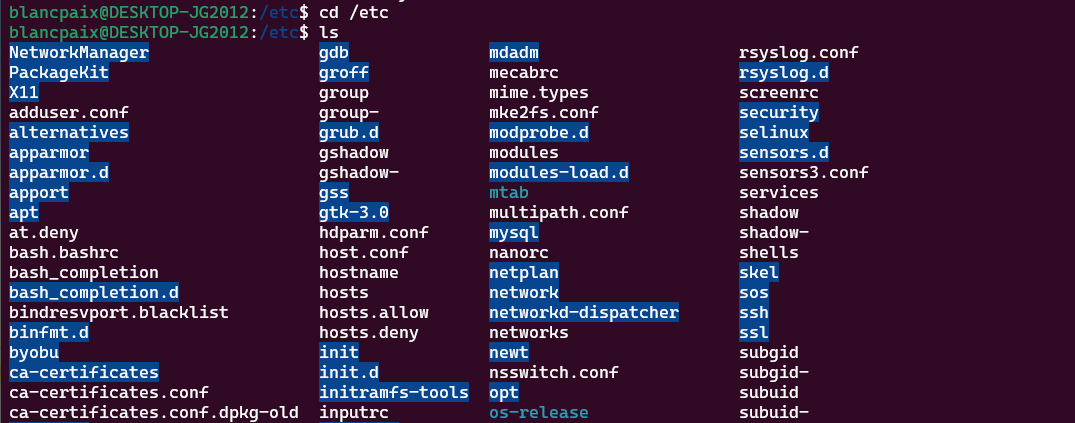
자세한 사항은 How do I change the color for directories with ls in the console? - Ask Ubuntu
How do I change the color for directories with ls in the console?
On my console the color for directories is such a blue, that it is hard to read on a dark background. How can I change the color definitions for ls?
askubuntu.com
여기 참고할것
아.. 위의 방법으로는 폴더의 색상은 확실하게 바뀌는데 커맨드 라인에서의 폴더경로의 색상은 변경되지 않았다.
이거는 Windows terminal 에서 설정을 하는게 더 낫다...
Windows Termial 에서 설정 (Ctrl + ,)
Ubuntu - 추가설정 : 모양 - 색 구성표 지정 (나는 vintage로 설정함)
왼쪽 메뉴에서 상단의 색 구성표 - 앞에서 지정한 색 구성표 선택
파랑의 컬러를 밝게 변경. 찐한 로열블루 색상을 하늘색으로 바꿔버렸다.
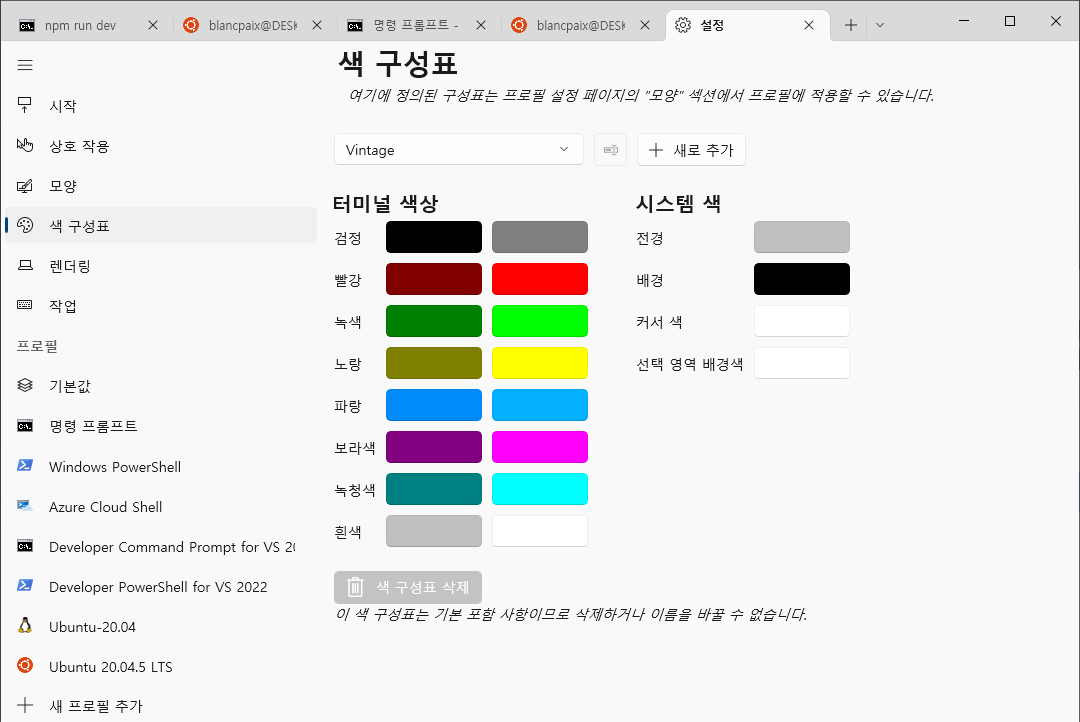
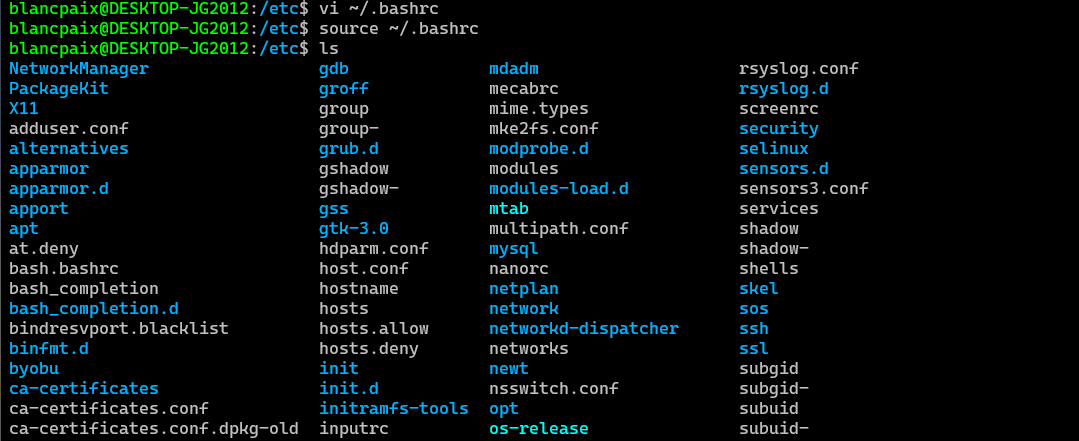
이제 너무 잘 보인다...
'Linux' 카테고리의 다른 글
| Ubuntu 구버전 다운로드 (0) | 2023.07.31 |
|---|---|
| [WSL] System has not been booted with systemd as init system (PID 1). (0) | 2023.03.13 |
| [WSL] WSL에서 실행중인 Mysql 윈도우에서 접속하기 (0) | 2023.01.01 |
| High CPU usage caused by WSL2 with Docker (2) | 2022.09.28 |
| Puppeteer launch error (WSL2 Ubuntu 20.04) (0) | 2022.08.12 |


댓글